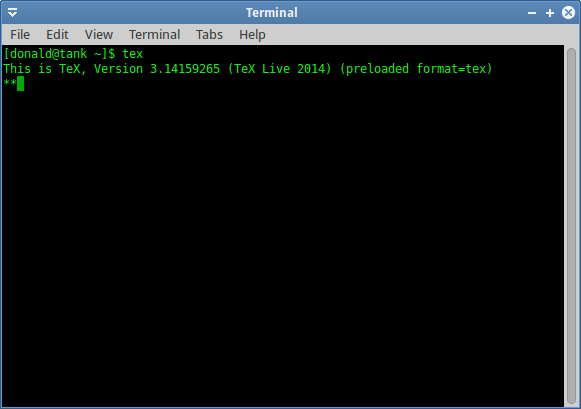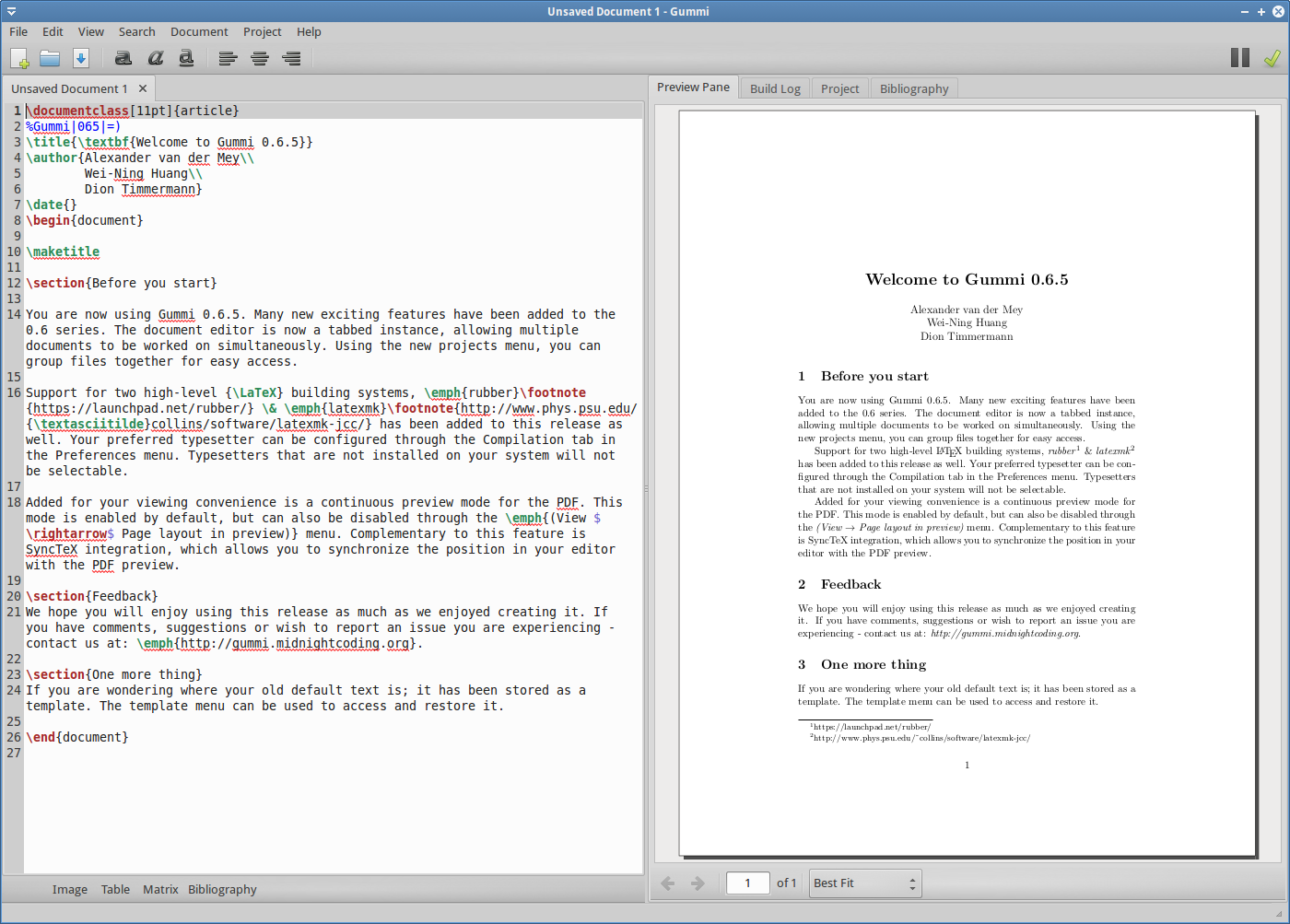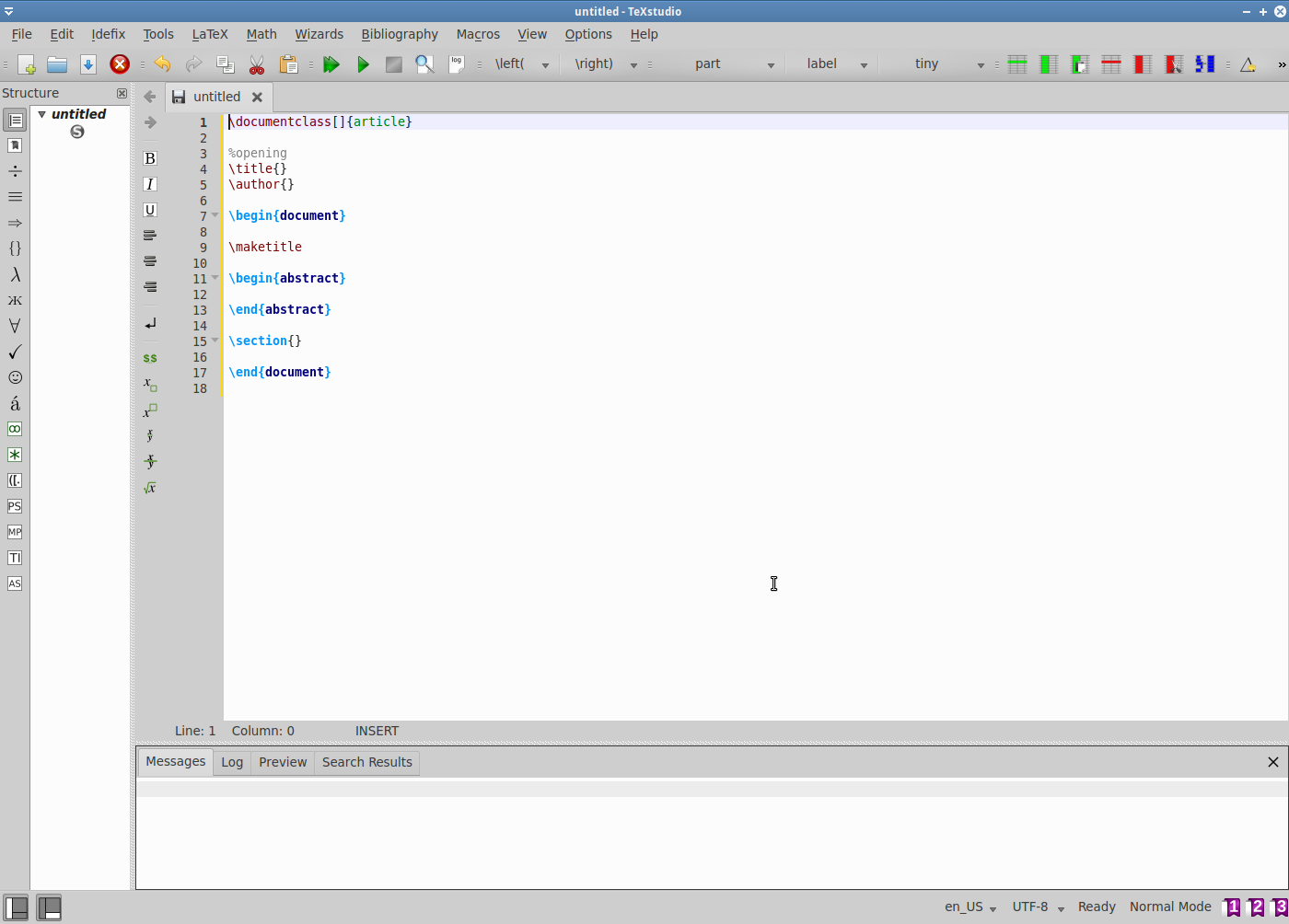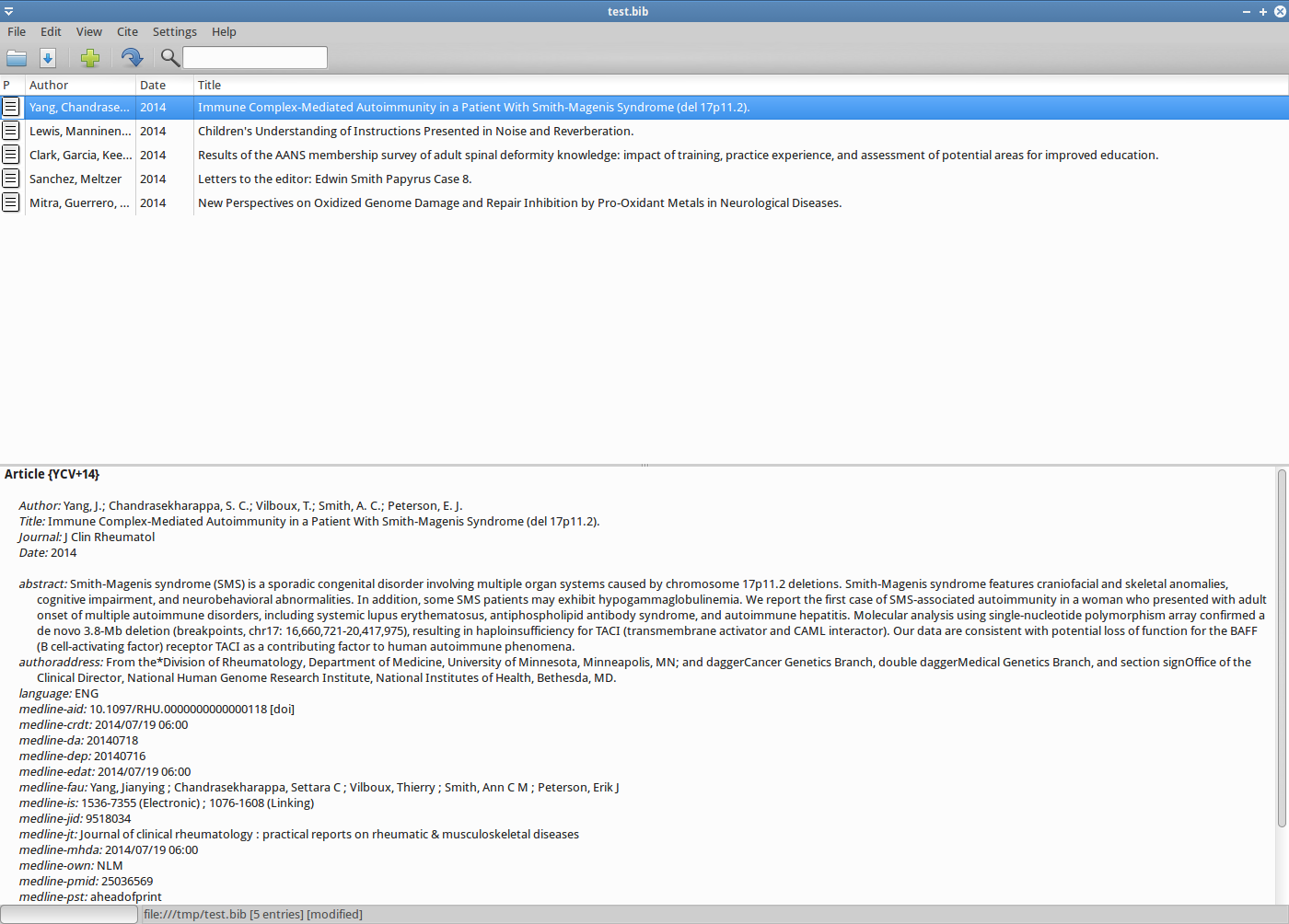I got into the LaTeX game late--after I had already written my PhD thesis--but I am glad I discovered it and now I use it all the time to write reports, letter and anything I will export to PDF and want to look nice.
Installing LaTeX on the mac is as simple as installing the
MacTex.pkg, which also includes LaTeX editors, a bibtex reference manager, a spell checker and an equation editor.
On the linux side of things, it's not as simple to get the latest release of TeX Live but not that difficult. You should know that Tex Live 2013 is available in the Ubuntu repositories and can be installed with synaptic. However, I wanted the latest release.
Install Texlive 2014
I used a
script by Scott Kosty to install the latest version of
TeX Live. Literally, all you have to do is down and run the script and have a cup of coffee while the script downloads, installs and configures LaTeX.
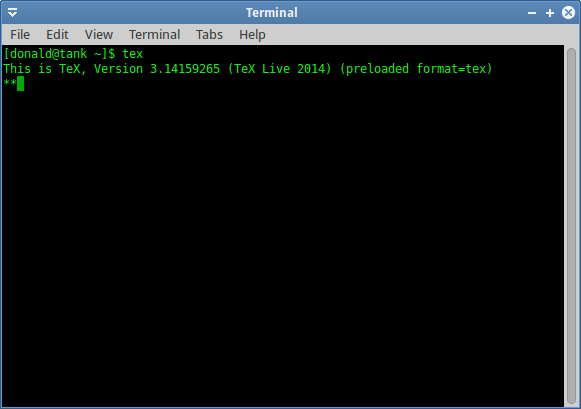 |
| Texlive 2014 installed |
UPDATE 1:
I've decided that the full Tex Live install is overkill and I will probably never use most of it. Plus all the extra fonts increased Inkscape's startup time from a few seconds to almost a minute. So, I uninstalled the full Tex Live 2014 and install the following Tex Live 2013 packages from the Ubuntu repos.
- texlive-base ,
- texlive-latex-recommended
- texlive-fonts-recommended
- texlive-lang-eng
I tested this install with a few existing tex documents and it worked fine.
Install a LaTeX editor
There are many latex editor for (X)ubuntu to choose form. I tried
Texstudio,
Gedit with latex plugin and a few others, but I eventually settled on
Gummi, which is lightweight and simple with an integrated PDF viewer. I installed Gummi using the synaptic package manager.
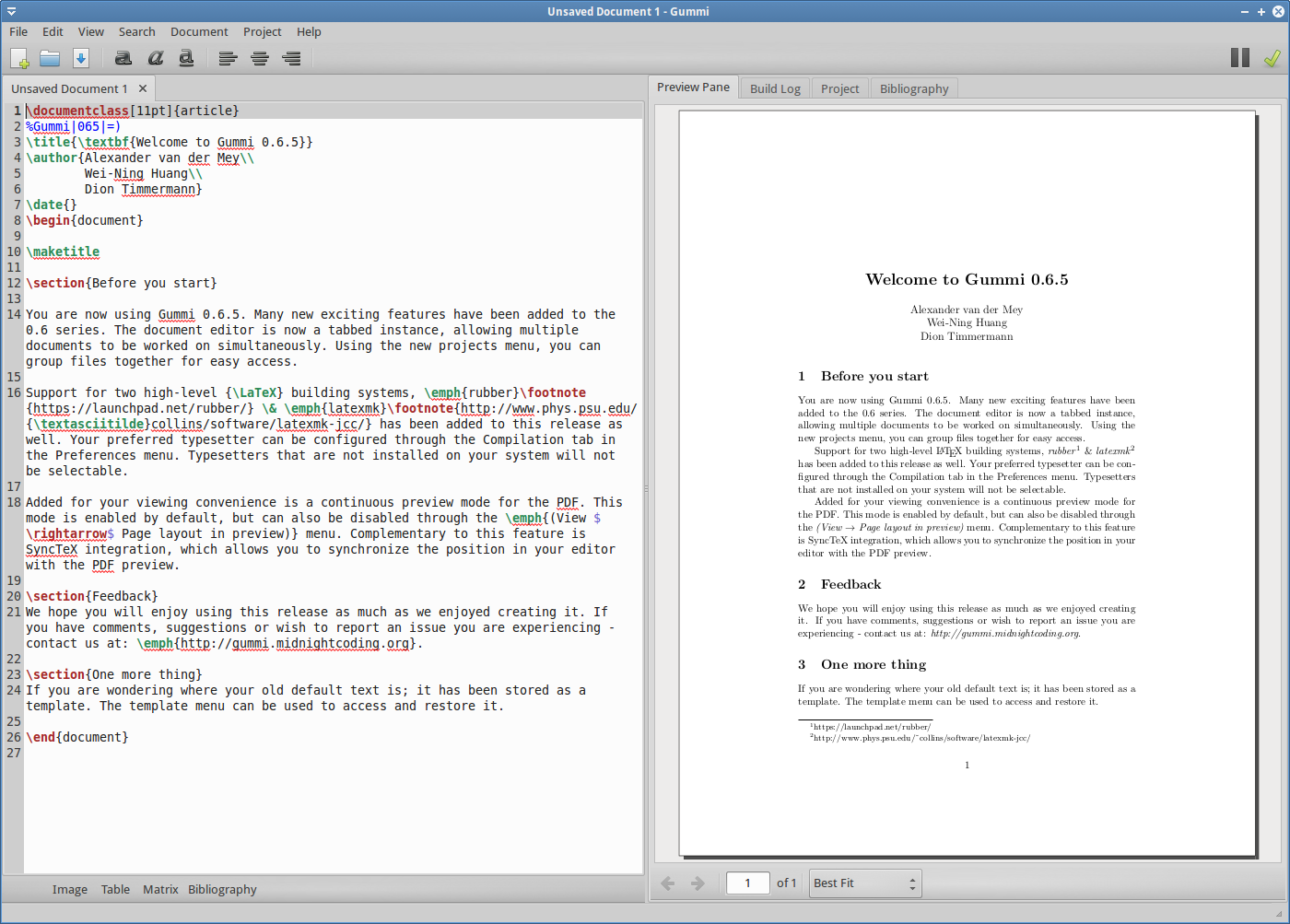 |
| Gummi LaTex editor |
UPDATE:
Gummi apparently can only run bibtex, but I use
biblatex with biber. Unless an update is released that support biber, I
will use TexStudio for editing latex documents.
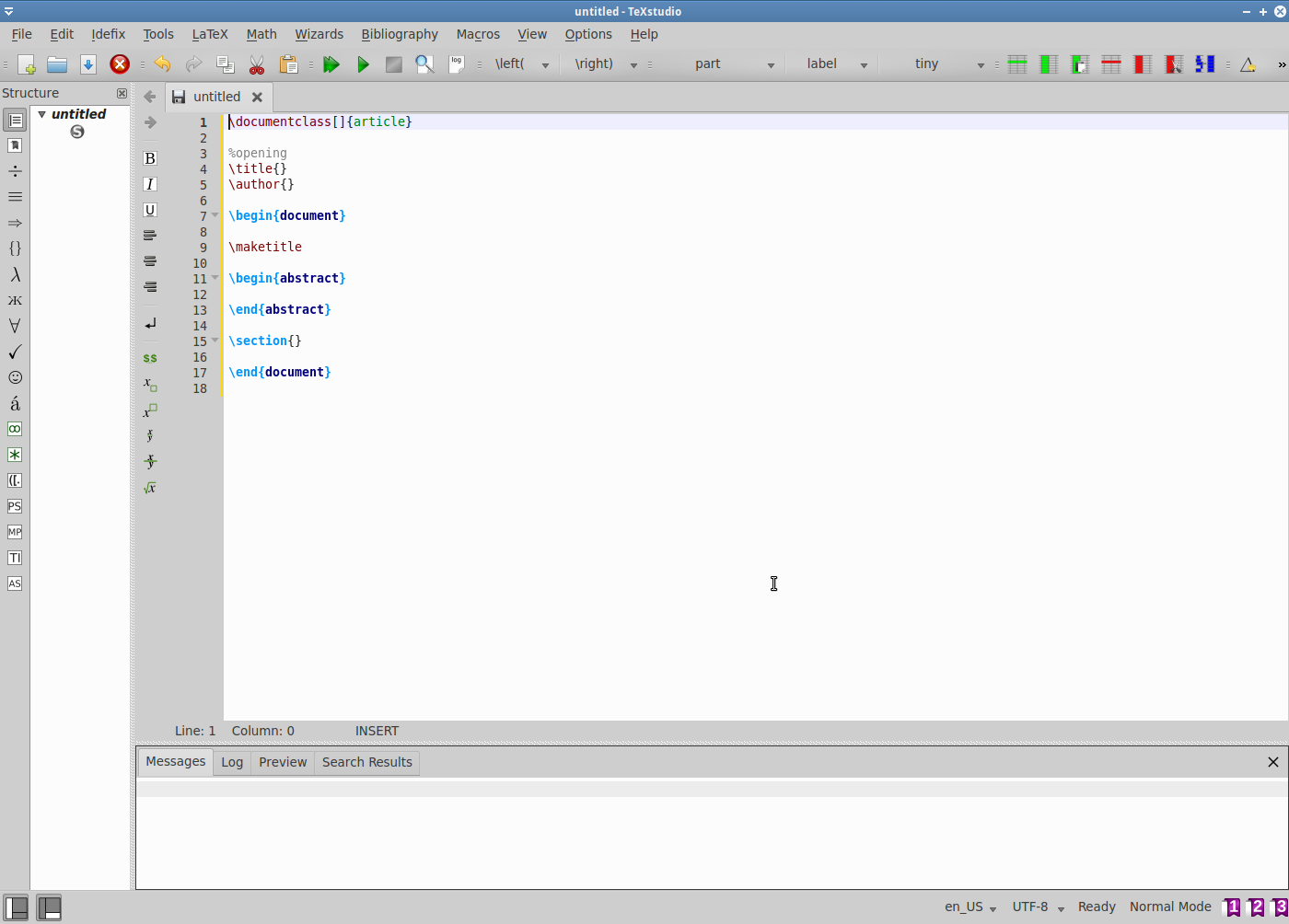 |
| TexStudio |
Install a bibtex reference manager
For writing reports that require references and a bibliography, using bibtex is the way to go. The most well-know bibtex editors available for linux is
JabRef , but I like
Pybliographer, which is lightweight and simple. The version in the Ubuntu repositories is outdated so I downloaded a .deb of the
latest version of from the website and installed with GDebi.
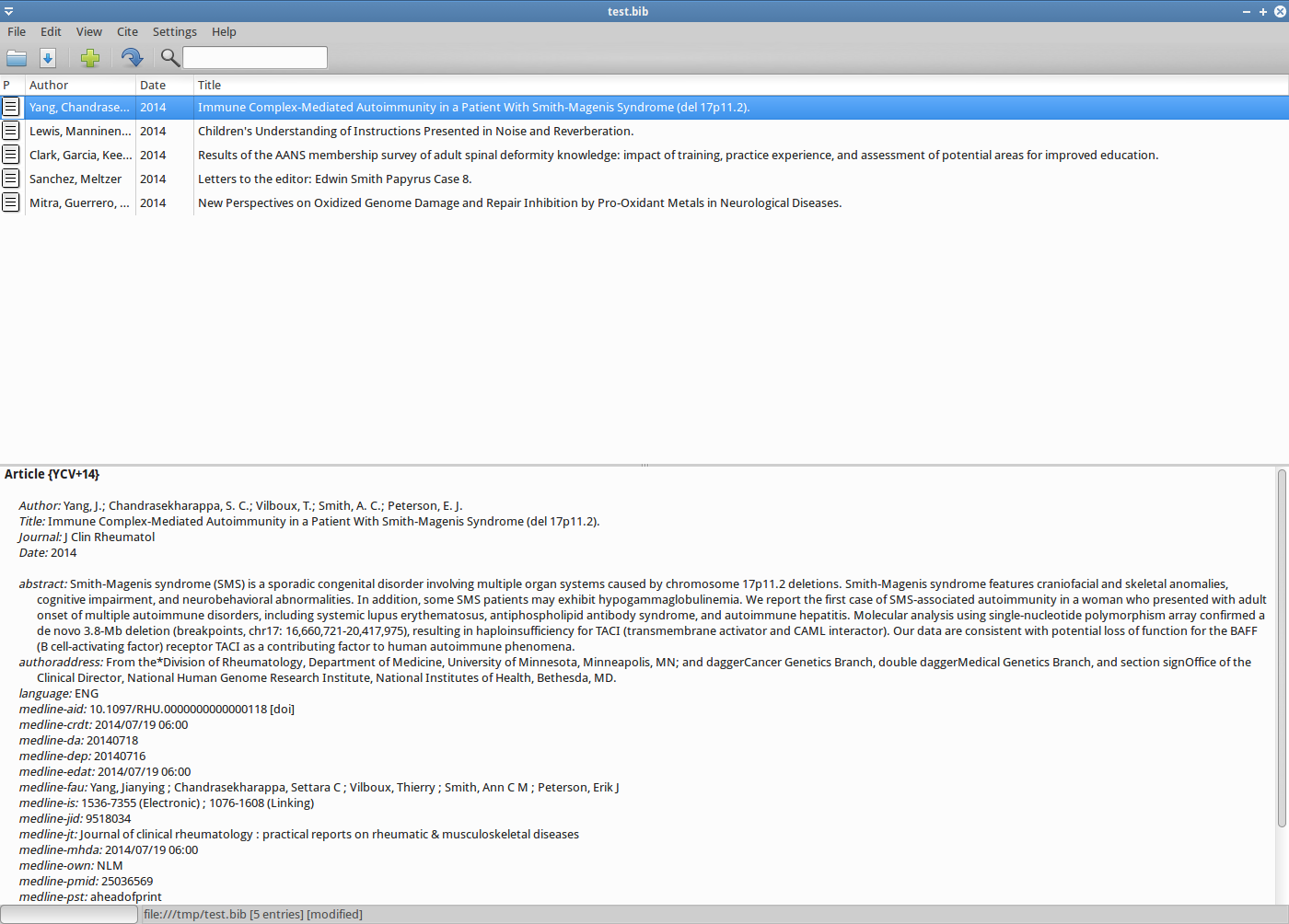 |
| Bibtex file editor |
With those applications you are now ready to write beautiful, well-formatted documents.